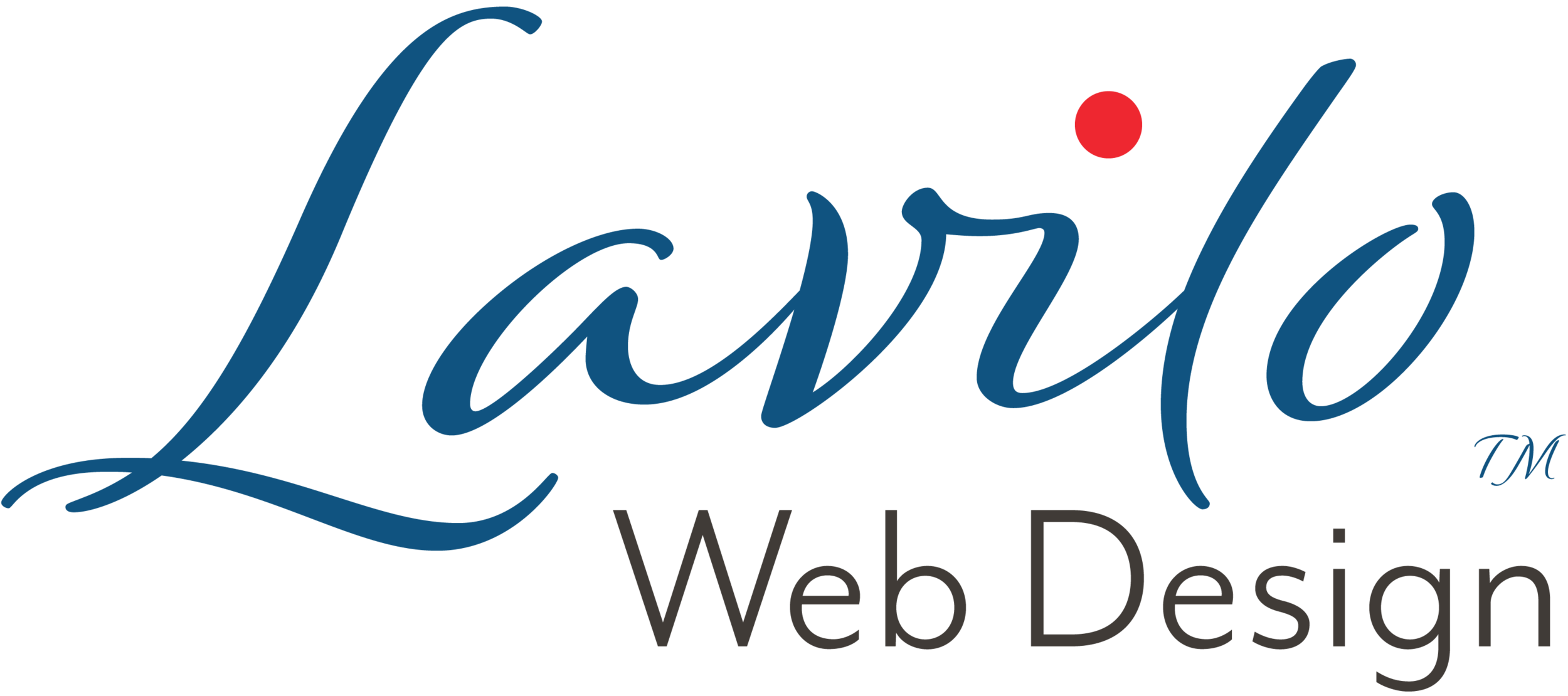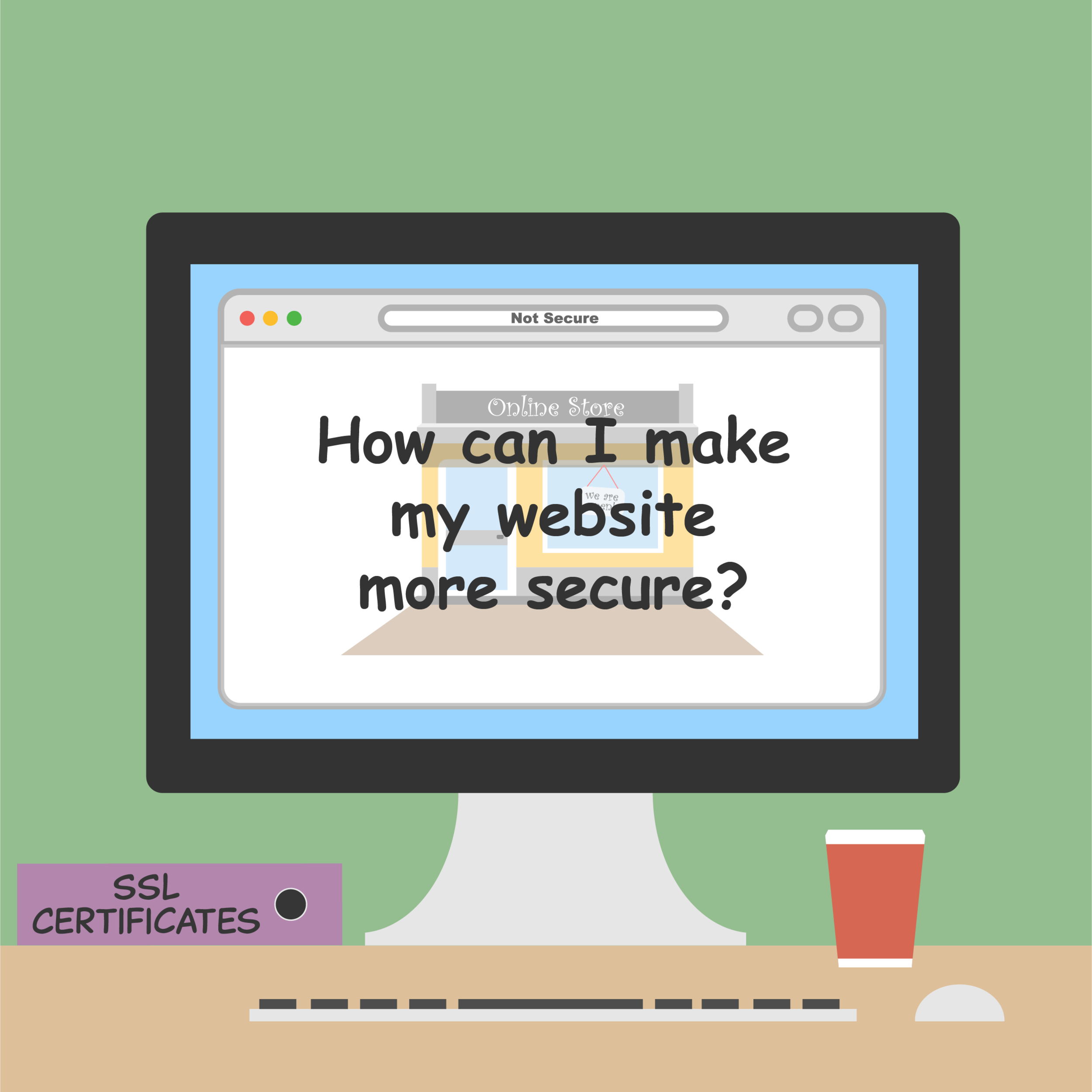Do You Backup Your Data?
I recently spoke to a friend who was devastated because he dropped his backup-drive from his desk. This 2.5-foot drop caused so much damage to the drive that he could no longer access his files. Where was the big problem, I thought, since all the data should still be stored on his computer? As it turned out, he had accumulated so many digital photos over the years that he ran out of space on his laptop and started using his backup drive as additional external storage for his pictures. Sadly, this story has no happy ending. Even an expert could not recover his photographs.
What are the key learnings from this story?
A backup drive should not serve as external storage but should only be used to store a copy of your data.
If you need to use an external drive to extend your computer's internal memory, buy a second drive that you only use to backup your files.
While these ideas would have worked in my friend's scenario, they may not be suitable for a small business where computer theft, a ransomware attack, or natural disasters such as storms and floods are significant threats. To mitigate the impact of these threats on your business, I have come up with this five-step guide for you to develop a backup plan specific to your needs:
Step 1: Determine which data is mission-critical
When you go through the files stored on your computer, you will quickly realize that they are of different types. Think about your tax return, for example. It has a lot of sensitive information. However, if a copy of your tax return was lost in a computer crash, would it be problematic? Would your business still function? Unless you are an accountant, you will for sure be able to transact with your customers. For me, a tax return is not mission-critical to a business.
What about your customer list, your open orders, the money you owe your vendors, or the money your customers owe you? If a flood destroyed this information, would you still be able to continue doing business with your customers? It may be very challenging. Therefore, these file types would easily meet my requirements to be classified as mission-critical.
That brings me to the first step in developing a backup plan: determine which data is mission-critical. As a start, cluster your files into three groups: low, medium, and high.
Step 2: How often does your data change?
Not all the information on your computer changes all the time. As you do business with your customers, only the transactional data changes daily. Your customer projects, e.g., a photoshoot, a web design project, or a consultant engagement, do not change at all after completion. All pictures, emails, and slides could be archived. However, you may still want to have access to them to refresh your memory or for reference.
Let's go back to our three mission-critical groups (low, medium, and high). Add to each of the files, how often you access these files and change their content. You can define your own classification, but here is an example I would use: daily, weekly, monthly, or never for archived information.
Before we move to the next step, let's take a look at your mission-critical files whose content is changing daily. That means that if this information were lost, your business would come to an immediate standstill. To recover your lost data, you would probably want the backup to be as current as possible, not older than 24 hours, for example. With your business down, these mission-critical applications would also need to be restored in minutes, not days or weeks.
When you create your backup plan, you need to factor in how up-to-date your backup must be and how quickly you have to restore the data.
Step 3: Your backup plan needs to be simple to execute
One of my former bosses once told me at the beginning of my career, "The hardest part of a plan is its execution. But if the execution is too difficult, the best plan remains a daydream." In my experience, don't make it too hard for yourself. Instead, create a backup plan that is simple to implement. It is more important that you back up your data at regular intervals than just having a super fancy strategy. However, when you work on your plan, here are a few points for you to take into account:
On-premise backup. With this approach, you buy the backup drives and keep them in your office. These drives can be inexpensive external hard disks that range from 2 TB to 6 TB or pricy, professional-grade servers connected to your company's local network. Depending on the size of your wallet, you can go either way. However, please keep in mind, since these hard drives are small mechanical devices, they can break or malfunction. Or you can drop them like in my friend’s case. If you take this route, use at least two external hard drives. You may also feel tempted to keep your backup drives near your computer for quick data recovery. However, keep in mind that, in this case, thieves can steal not only your computer but also your backup drives. To avoid this scenario, you can use cloud-based storage, also called off-premise backup.
Off-premise backup. These cloud-based storage solutions, e.g., DropBox or Box, have multiple advantages. One advantage is the option of unlimited storage, and the other is that you piggyback on these company's deep backup processes while your data is accessible from all your devices. Should one computer break and you get a replacement, you are up and running in no time. The downside: (1) they are subscription-services, and the annual fee can be more than two inexpensive hard-drives. (2) As the storage is in the cloud, you access them with your username and password, which brings me to the most prominent user mistake: easy to guess passwords. If you are considering cloud storage for your business, you need to be confident that your team uses strong passwords and enables two-factor authentication.
Hybrid backup. Depending on how much of your data is mission-critical and how current your data must be, a hybrid approach can sometimes work best. In such a scenario, you would keep two hard-drives on-site locally with a third backup in the cloud.
Step 4: What seems cheap in the short-term can become expensive in the long-term
Designing a functioning backup plan is not an easy task. You need to weigh the pros and cons of many variables and determine the best way forward. And there are cost considerations, too. The most cost-effective solution for your business often depends on your time horizon. Since backup solutions will be in place for a long time, let's say ten years, you must include in your estimate that you have probably replaced your computer twice in ten years. And every replacement cycle comes with new connectors, and each new connector requires adapters to make your aging backup drives backward compatible. Every three to four years, you will also need to replace these backup drives or add more as your company expands. As you can see, the cheapest short-term solution can be very rigid and inflexible in the long run if your company adds employees or reduces its workforce. In contrast, cloud-based backup systems shine in these scenarios. With their built-in flexibility, you can adjust your user base up or down and keep your company's files in one central place.
Instead of focusing only on the short-term, consider the long-term cost consequences of your decisions. I recommend designing a future-proof and flexible backup solution that can quickly adapt to your changing business needs. This approach can cost you more upfront, but can save you a lot of headaches and expenses in the future.
Step 5: Be prepared; you will need your backup one day
Regardless of whether your backup solution is on-premise, in the cloud, or a hybrid between the two, your mindset must be that everyone, every business, every person, including yourself, may lose vital data eventually. When such a disaster strikes, usually at the worst possible time, your backup system determines how quickly you recover, and if you do, it also provides for a happy ending.