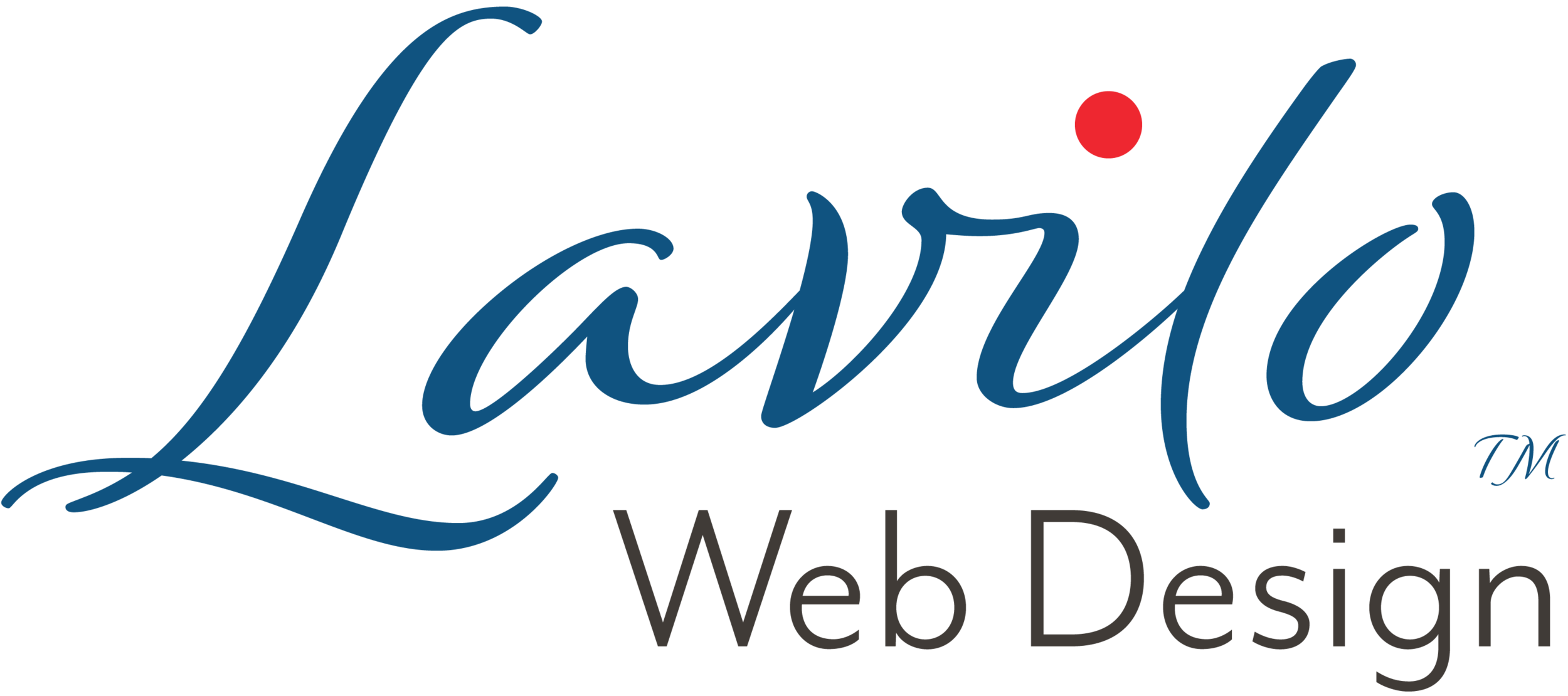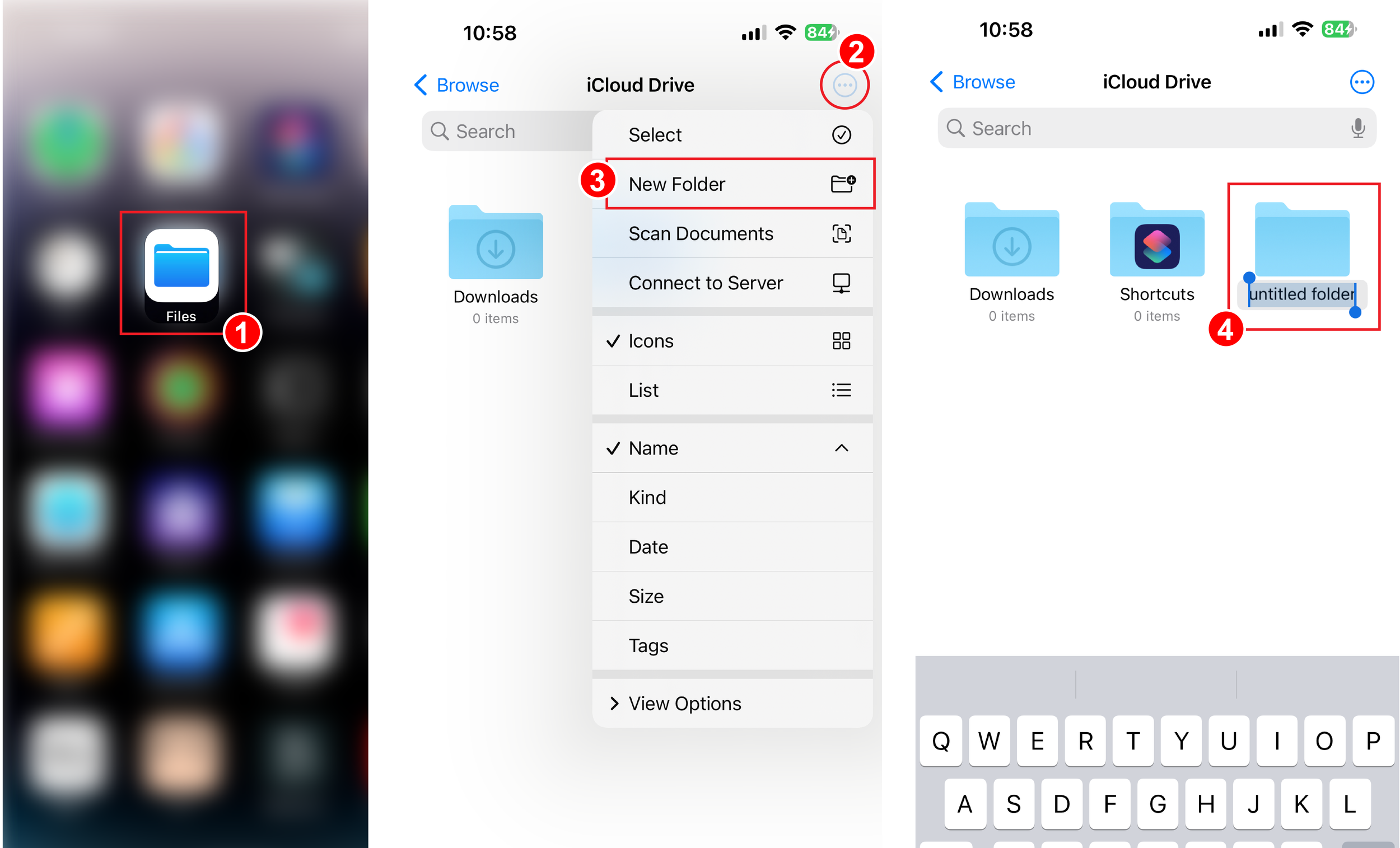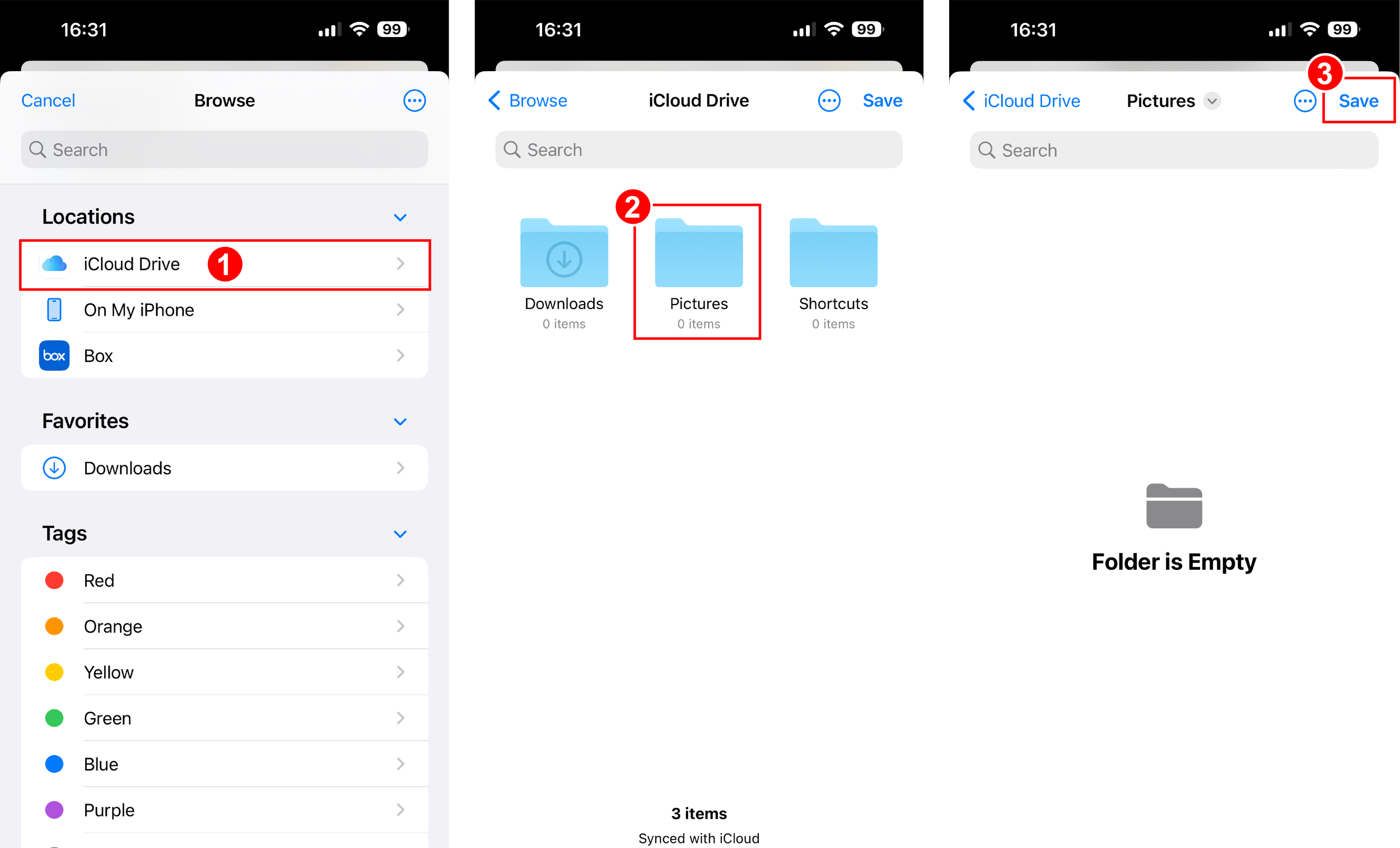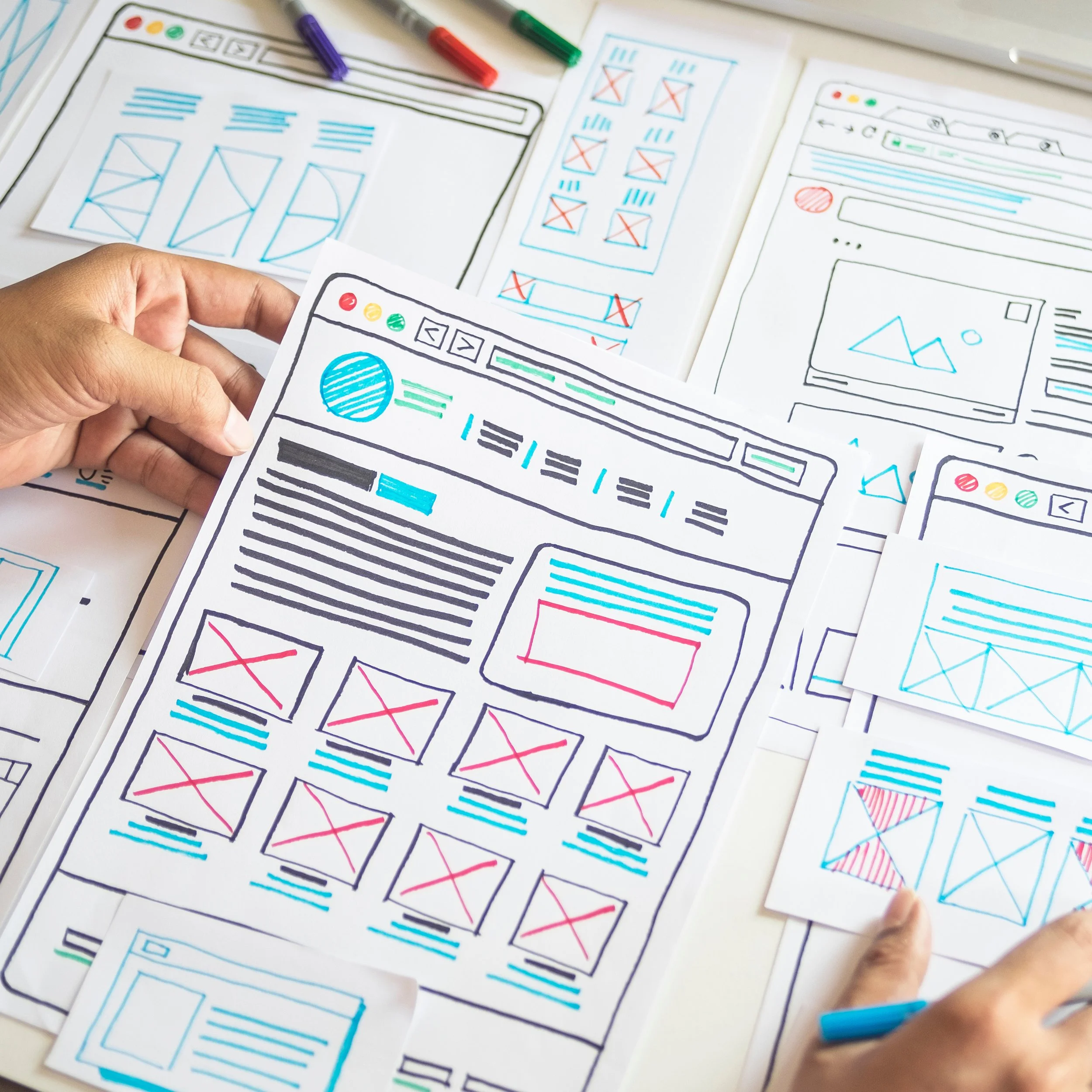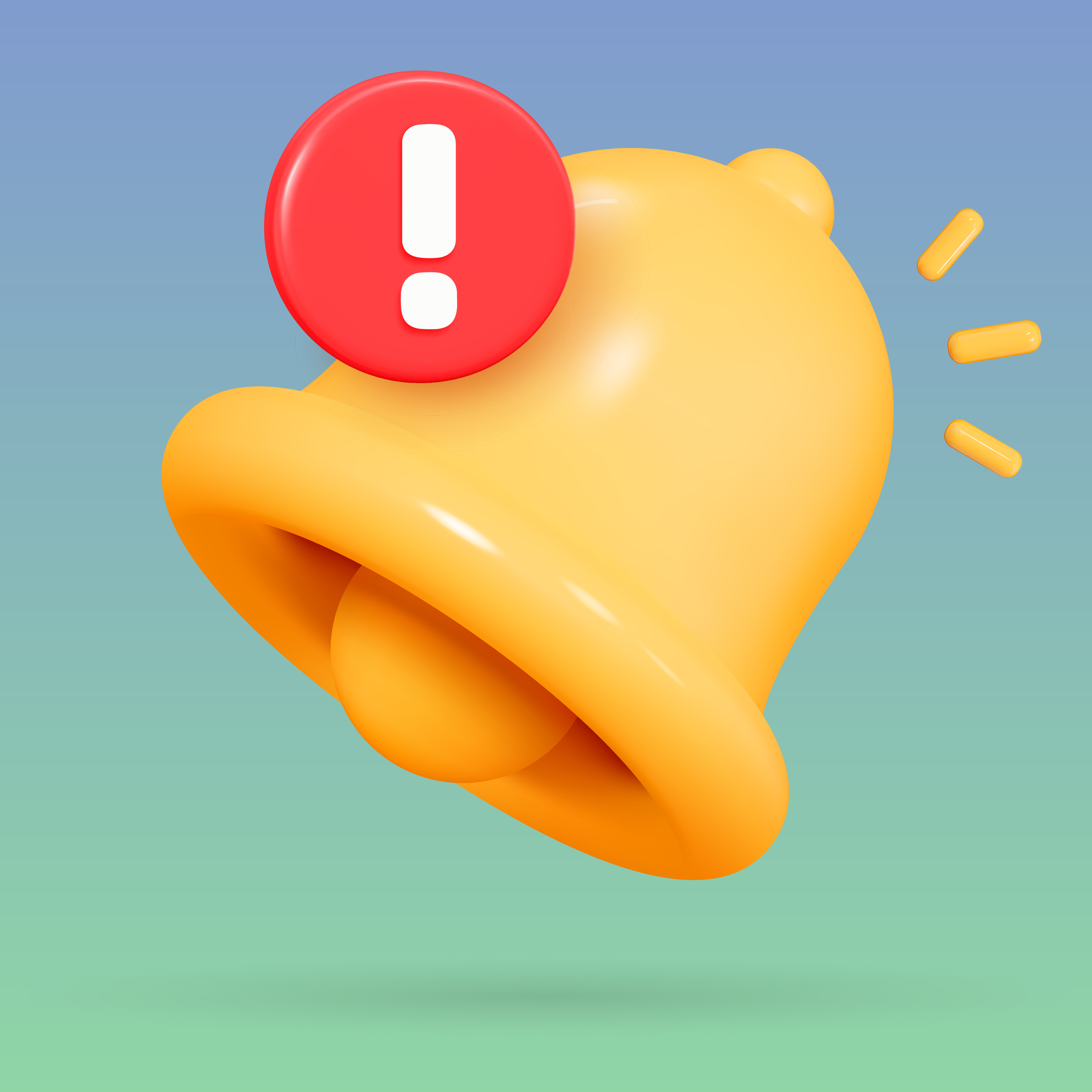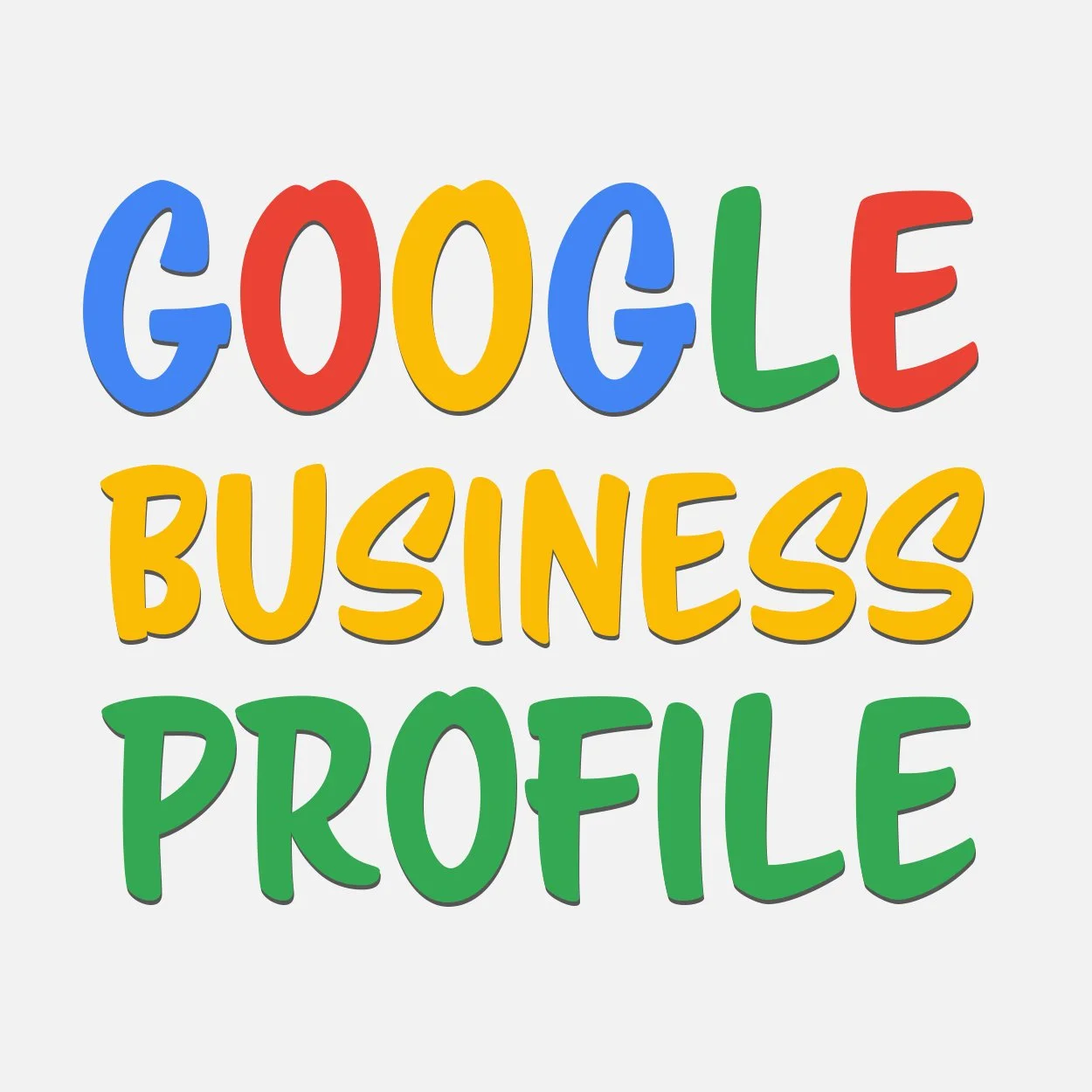iCloud Photo Library or iCloud Drive for Long-Term Storage of Your Photos?
With iCloud Photo Library, accidentally deleting pictures on one device will automatically remove them from all other devices.
Most people with an Apple iPhone regard iCloud as the place where they back up their precious photos and videos to prevent them from being lost if their phone is stolen or stops working.
But iCloud has evolved from a convenient data backup solution to a content-sharing and cross-device data syncing tool.
If you own more than one Apple device, which most of us probably do, you surely enjoy having your photos, videos, notes, and passwords available across all your devices. It's a tremendous efficiency gain.
However, if you take a closer look, you realize that features that rely on syncing wouldn't work if you didn't store everything on your devices in Apple's iCloud. So, if you want to access, for example, your photos and videos, you must use iCloud Photo Library.
Why iCloud Photo Library Is Not the Best Long-Term Storage Solution for Your Photos
Syncing your content across your devices has many advantages. If you retouch a photo on your iPad, it automatically updates on your Mac desktop, laptop, or iPhone.
Unfortunately, accidentally deleting pictures on one device will automatically remove them from all other devices because they use the same iCloud Photo Library.
What is usually a time-saving feature can quickly become a heart-stopping nightmare when years of photo memory suddenly disappear. For this reason, I believe iCloud Photo Library shouldn't be the only place to store your most memorable pictures - as convenient as it may be.
Add a Copy of Your Most Precious Memories to iCloud Drive
If you want to save a copy of your most precious memories, you have two basic options:
An external drive that you connect to your laptop or desktop through a USB port.
A cloud storage service like DropBox, Box, Google Drive, Microsoft's One Drive, or Apple's iCloud Drive.
As external drives have many disadvantages and seem a bit outdated these days, storing a copy of your photos in the cloud, such as iCloud Drive, offers a simple alternative. If you are using iCloud, you are already paying for iCloud Drive.
Setting Up iCloud Drive
If you haven't set up iCloud Drive yet, on your iPhone or iPad, go to Settings > [your name] > iCloud.
Under Apps Using iCloud, tap iCloud Drive and turn on Sync this iPhone.
Accessing iCloud Drive
To view your iCloud Drive files and folders on your iPhone or iPad, open the Files app and tap Browse.
To create a new folder, tap the circle in the top right corner. Then select New Folder from the menu. You can name the folder whatever you want. I named my folder Pictures.
If you want to store your photos on your device or in another cloud service like Box, tap < Browse in the top left corner.
Storing a Copy of Your Photo in iCloud Drive
In the Photo app on your iPhone or iPad, select the photo(s) you would like to save in iCloud Drive.
Under Options, select Individual Photo and All Photos Data. Then tap Done.
From the menu, select Save to Files.
Then choose the location, where you want to save the photo. In this case, select iCloud Drive.
Then tap the folder, you have created earlier. I named my folder Pictures, but your folder name might be different.
Then tap Save.
Now you have a duplicate stored in iCloud Drive.
Just keep in mind that your iCloud storage space is limited to a maximum of 2 TB shared between all iCloud Services, including iCloud Photo Library. While 2 TB sound a lot, it really isn’t, especially if you have a lot of pictures.
In my experience, it is best to store a copy of only the best pictures and most precious memories that you do not want to lose.