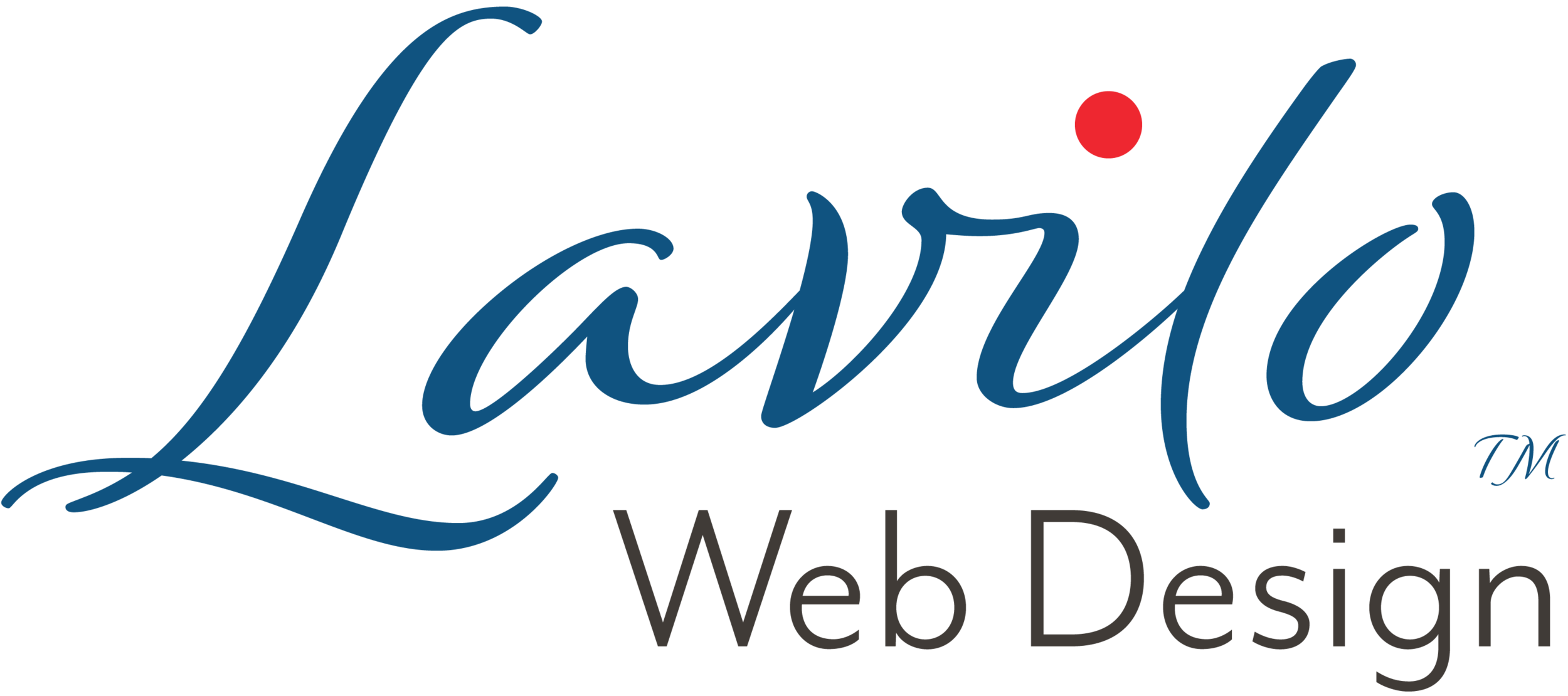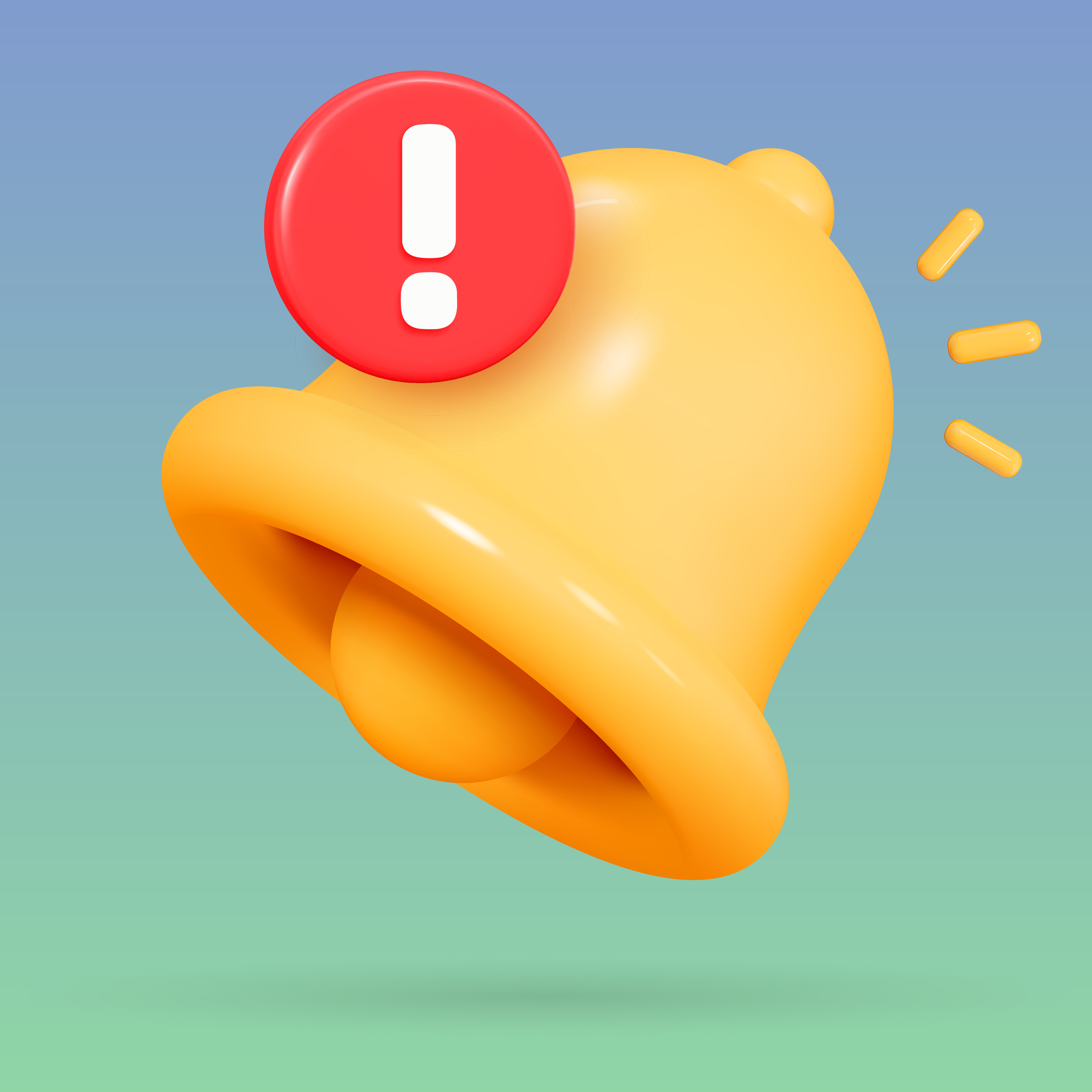Setting up Shipping Zones in Shopify
By setting up shipping rates for specific products and geographies, you can control which products ship to which locations.
If you have a Shopify online store, you will eventually need to set up shipping zones to fulfill your orders.
Fortunately, Shopify makes it simple for store owners to manage the geographies they deliver to and set the corresponding rates.
What Are Shipping Zones?
Shopify defines a shipping zone as a geographical area (region, country, state, or province) with the same shipping rate that is applied to all products (default) or a specified subset of products (custom).
This definition is crucial in understanding shipping zones: a shipping rate has to meet two conditions before displaying on the checkout page:
Products — The products in the cart must match the selection of products for which a shipping rate applies, AND
Shipping zone — The shipping address must be in the region, country, state, or province that you have specified in the profile.
If one or both conditions are not met, an online customer will be unable to complete the checkout process and place the order.
That means that by setting up shipping rates for specific products and geographies, you can control which products you ship to which locations.
Managing Shipping Zones
Since shipping zones are a condition of shipping rates, you adjust a shipping zone by going to the shipping rate to which this zone belongs.
In the Shopify admin panel, go to Settings > Shipping and Delivery.
Under Shipping, go to General Shipping Rates and click General.
The General Profile covers all active products in your product catalog.
Click ••• to edit an existing zone or click Create Zone to create a new shipping zone.
Select the countries, states, or provinces in the zone and click Done.
Add the rates that should apply to this zone and click Save.
Creating Shipping Rates for Specific Products
In the Shopify admin panel, go to Settings > Shipping and Delivery.
Under Shipping, click New Profile.
Under Products, click the products to which this shipping rate applies.
Under Shipping Zones, click New Zone.
Select the countries, states, or provinces in the zone and click Done.
Add the rates that should apply to this zone and click Save.
Please note that you can only choose individual products and not a collection of products. If you have a large product catalog, this limitation could be a significant problem. However, apps like Intuitive Shipping, which offer tag-based product selection, could address this issue.
Which Shipping Rate Profile Comes First
During checkout, Shopify will first check if the products in the shopping cart are included in a shipping rate profile you've created.
If they are included, Shopify will display the corresponding rates.
If the products are not included in the first shipping rate profile, Shopify will then check the other custom profiles before using the shipping rates in the General Profile as a default.
Blending Shipping Rates of Products in Different Shipping Profiles
Calculating shipping rates can become more complex, if Shopify has to blend the shipping rates of products belonging to different shipping profiles.
In such cases, Shopify chooses the lowest price of the applicable shipping method in each profile, provided the shipping method is identical.
For more granular customization options, you may want to consider using an app like Intuitive Shipping.